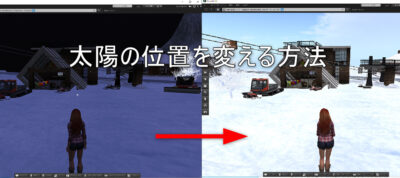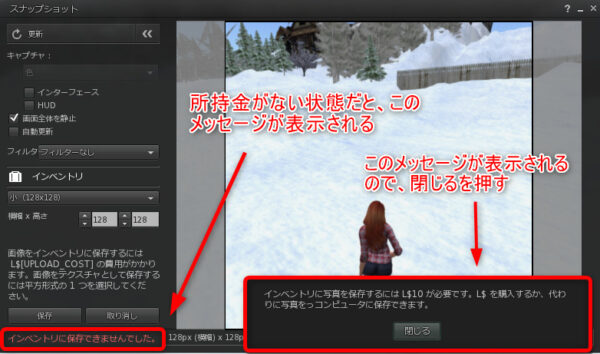目次
カメラコントロールをマスターする
セカンドライフで上手に写真を撮るためには、自分の撮りたいアングルに焦点を合わせる必要があるので、まずはカメラコントロールをマスターしましょう。
セカンドライフを始めるときにチュートリアルでカメラコントロールの方法が出てきたと思います。既に使いこなせていれば問題ありませんが、まだ使い方がよく分かっていない場合は、是非、Alt + マウスを使ったコントロールの方法を身につけてください。
Alt キーとマウスの左クリックをしながらマウスを上下左右に動かします。アングルを変えたいときは、一度 Alt キーと左クリックを押すのを解除してからまた Alt キーを押しながら操作します。(Altキーを押すとカーソルが四角にプラスが入ったマークに変わります。)
ディスクに保存
撮った写真をパソコンに保存します。写真を撮りたいと思う位置に合わせる事が出来たら、セカンドライフの左メニューの一番下にあるカメラのマークをクリックします。

カメラのマークをクリックすると、スナップショットの窓が開くので、左側の「画面全体を静止」というところにチェックマークをいれます。すると画面が静止状態になります。
「画面全体を静止」にした後、その下の方にある「ディスクの保存」をクリックします。
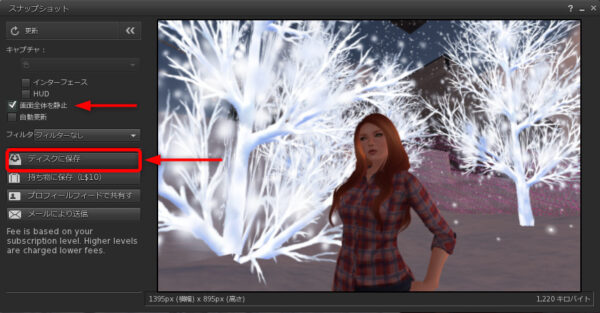
「ディスクに保存」をクリックをすると、写真を保存するための設定ができます。
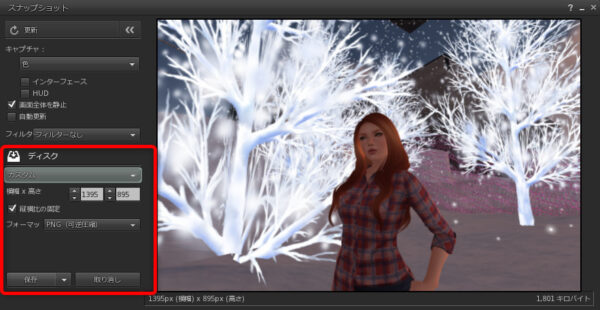
カスタム
撮影サイズを決めることが出来ます。
カスタムにするとその下にある「横幅 × 高さ」の数値を変更する事ができます。
横幅 × 高さ
「カスタム」を選択した状態で「縦横の比の固定」にチェックが入っている状態であれば、横か高さかどちらかに数値を入力すれば自動的にもう一方の数値が決まります。自分で自由にサイズを変えたい場合は「縦横比の固定」のチェックマークを外します。
フォーマット
フォーマットでは、保存したい画像形式を選びます。
軽くしたい場合はJPEGを、画質を優先させたい場合はPNGにします。
ここでJPEGを選択すると、品質をコントロールする事ができますが、PNGにするとこの操作は出来ません。
保存
最後に「保存」を押して、ファイル名を入力して保存します。
スナップショットの窓の右上の × を押して閉じると、シャッター音と共にアバターが「ニコっ」と笑いますが、この笑顔の写真は保存されません。笑顔の写真が欲しい時は、セカンドライフ以外のアプリ(スクリーンショットなど)を使います。

持ち物に保存
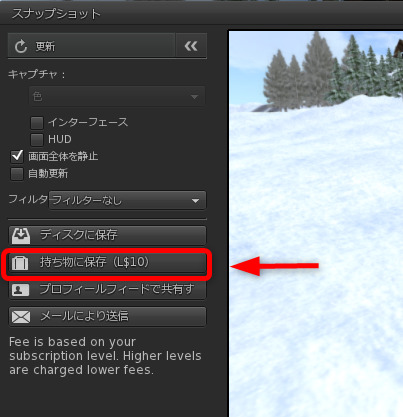
L$10かかりますが、撮った写真がインベントリ(持ち物)の中に保存されます。これはセカンドライフの中で物を作ったりする時に利用したり、お友達に送ったりすることもできます。
保存場所は、インベントリ > ライブラリ > フォトアルバム です。
最初の状態でいくつか既にフォルダの中に入っているので参考にご覧になってみてください。
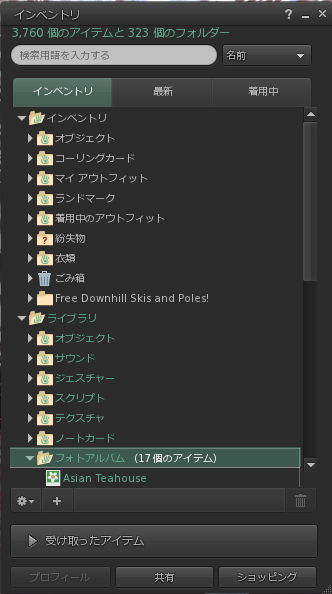
お金がないのに「持ち物に保存」をクリックしてしまったら?
セカンドライフを始めた時は課金しない限りは所持金はL$0です。「持ち物に保存」をクリックしてしまってもお金を請求される事はなく、ただ持ち物に保存が出来ないだけなので安心してください。
プロフィールフィードで共有する
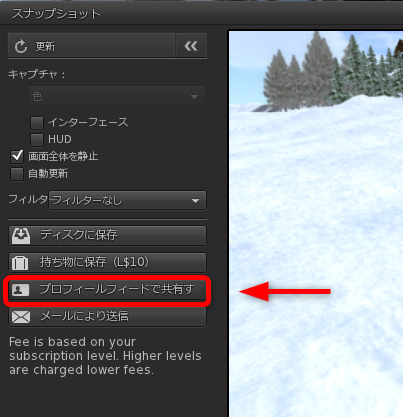
撮った写真をプロフィールのフィードで共有します。フィードとは近況情報のようなもので、フィードで共有するとプロフィールのフィードに投稿されます。
「フィードに共有する」を選択し、キャプション(投稿する際のタイトルや説明文)を任意で入力し、撮影場所も一緒にシェアしたい場合は「場所を含む」にチェックマークをいれて投稿をおします。
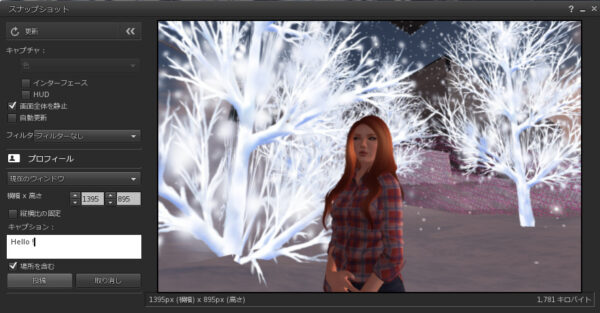
投稿したら実際に共有されたのか確認してみましょう。
画面でアバターにカーソルをあてると、緑色の「 i 」マークと名前が表示されます。その i マークを押すと少し小さめの自分の名前が表示された窓が開くので、一番下にある「 View full profile 」を押します。
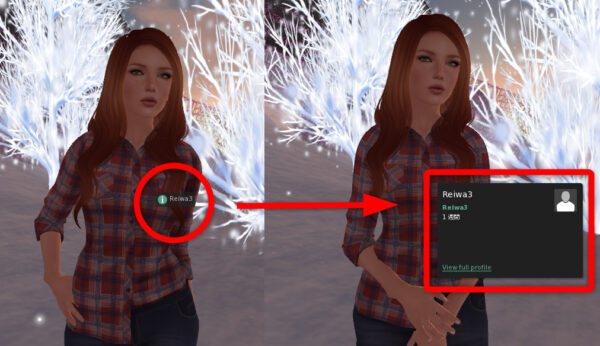
すると、プロフィール画面が表示され、自分が撮った写真が投稿された事が確認できます。
プロフィールの編集はこの画面で行います。
せっかくなので、プロフィールの写真も設定してみましょう。
プロフィール写真の設定・表示名変更
撮った写真をプロフィール写真として使用する場合には「プロフィールの編集」をクリックして、プロフィール写真の「 Choose File 」でパソコン内に保存した画像を選択して「開く」をクリックし、セカンドライフの「プロフィールの画面」で「アップロード」をクリックします。
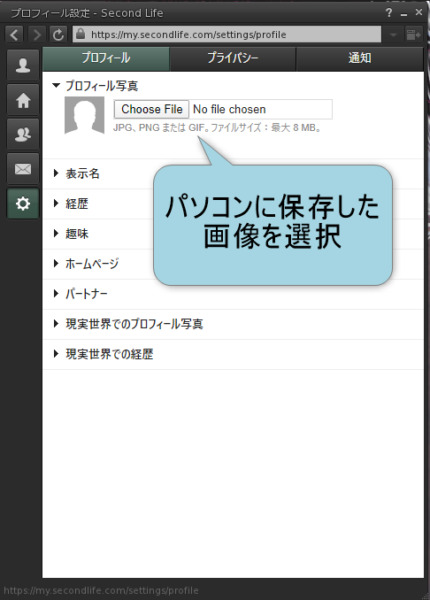
プロフィール設定の窓を閉じてプロフィールの編集を終了します。
これで自分のプロフィール写真が設定され、自分の名前の横に表示されるアイコンも変更されます。
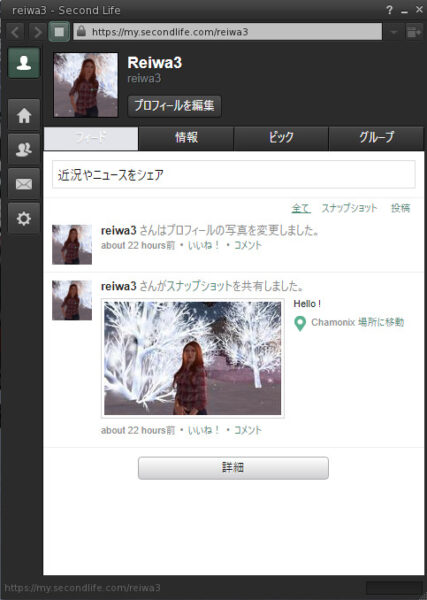
他にも編集したい事がある場合はこちらで設定します。
メールによる送信
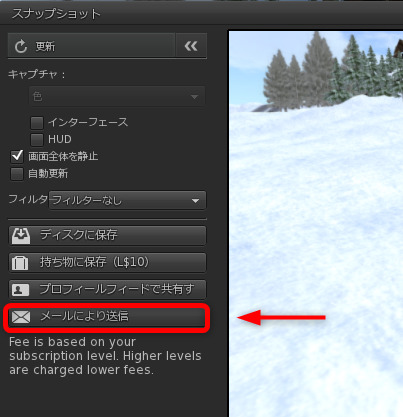

撮った写真をメールで送信します。
終: Eメールアドレスを入力
始: 最初から自分のアカウント名が表示されているのでそのまま
件名:お好きな件名を入力
その下の白い空白の中に、メールの本文を入力します。
最後に「送信」を押すとメールで写真を送信します。
写真を撮るときに、同じ場所でも太陽の向きを変えたりしただけでも違うものになりますし、撮る角度を変えても雰囲気がぐんと変わったりもするので、セカンドライフで写真を撮るのもかなり楽しめます。
実際にセカンドライフの中でカメラマンをされている方もいらっしゃるほどなので、良かったら挑戦してみてください。
関連記事: 太陽の位置を変える方法